|
Aplikasi Setelan di Android berisi layar bernama Opsi developer, yang memungkinkan Anda mengonfigurasi perilaku sistem yang membantu Anda membuat profil dan men-debug performa aplikasi Anda. Misalnya, Anda dapat mengaktifkan proses debug melalui USB, mengambil laporan bug, mengaktifkan masukan visual untuk ketukan, melakukan flash permukaan jendela saat mengupdate, menggunakan GPU untuk rendering grafis 2D, dan banyak lagi. Catatan: Daftar opsi developer dapat berbeda antar-versi Android.Mengaktifkan opsi developer dan proses debug USBGambar 1. Opsi developer Pada Android 4.1 dan yang lebih rendah, layar Opsi developer sudah tersedia secara default. Pada Android 4.2 dan yang lebih tinggi, Anda harus mengaktifkan layar ini. Untuk mengaktifkan opsi developer, ketuk opsi Nomor Versi 7 kali. Opsi ini dapat Anda temukan di salah satu lokasi berikut, bergantung pada versi Android Anda:
Di bagian atas layar Opsi developer, Anda dapat mengaktifkan dan menonaktifkan opsi (gambar 1). Mungkin sebaiknya ini dibiarkan aktif. Saat nonaktif, sebagian besar opsi dinonaktifkan kecuali opsi yang tidak memerlukan komunikasi antara perangkat dan komputer pengembangan Anda. Sebelum Anda dapat menggunakan debugger dan alat lainnya, Anda harus mengaktifkan proses debug USB, yang memungkinkan Android Studio dan alat SDK lainnya untuk mengenali perangkat Anda saat terhubung melalui USB. Untuk mengaktifkan proses debug USB, aktifkan opsi proses debug USB pada menu Opsi Developer. Anda dapat menemukan opsi ini di salah satu lokasi berikut, bergantung pada versi Android Anda:
Bagian halaman selanjutnya menjelaskan beberapa opsi lain yang tersedia di layar ini. Opsi umumDi Android 8.0 dan yang lebih tinggi, Anda dapat mengetuk Kotak setelan cepat untuk developer untuk menambahkan opsi developer yang dipilih ke panel Setelan Cepat Anda. Setelah memilih satu atau beberapa kotak yang tersedia (gambar 2), buka panel Setelan Cepat, lalu ketuk ikon pensil untuk masuk ke mode edit. Kemudian, tarik kotak developer dari panel kotak ke panel Setelan cepat, lalu ketuk ikon pensil kembali untuk keluar dari mode edit. 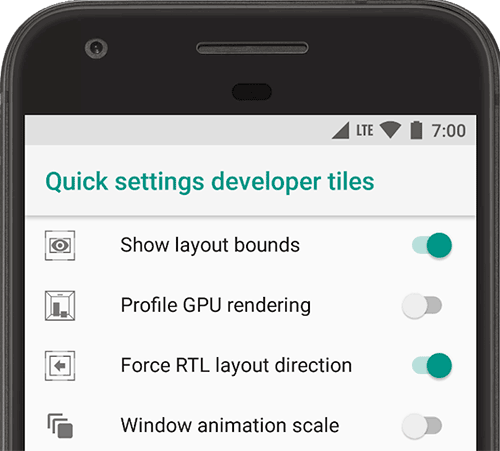 Gambar 2. Menambahkan ke panel Setelan Cepat Opsi umum lain di antaranya sebagai berikut:
Proses Debug Gambar 3. Opsi proses debug diaktifkan Opsi proses debug menyediakan cara untuk mengonfigurasi proses debug pada perangkat, dan untuk menjalin komunikasi antara perangkat dengan komputer pengembangan Anda. Aktifkan Proses debug USB (gambar 3) sehingga perangkat Android Anda dapat berkomunikasi dengan mesin pengembangan melalui Android Debug Bridge (adb). Opsi Tunggu Debugger tidak tersedia sebelum Anda menggunakan Pilih aplikasi debug untuk memilih aplikasi yang akan di-debug. Jika Anda mengaktifkan Tunggu Debugger, aplikasi yang dipilih akan menunggu debugger disematkan sebelum berjalan. Berikut adalah opsi proses debug lainnya:
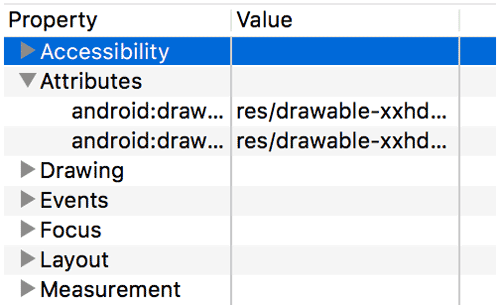 Gambar 4. Atribut tampilan Jaringan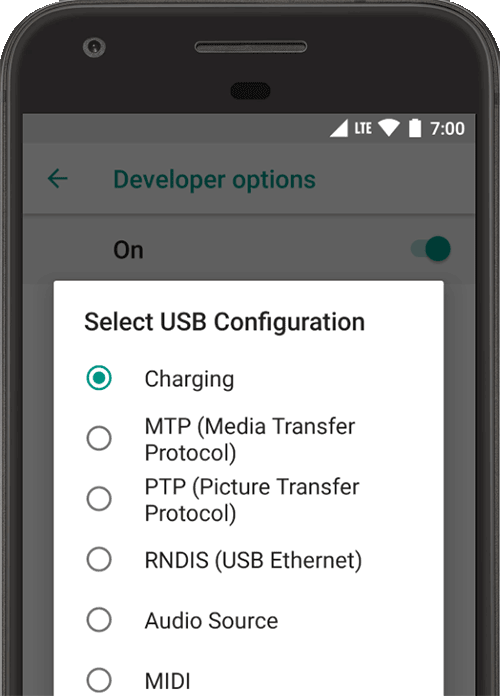 Gambar 5. Memilih Konfigurasi USB Opsi jaringan menyediakan cara untuk mengonfigurasi setelan Wi-Fi dan DHCP. Ketuk Pilih Konfigurasi USB untuk menentukan cara komputer mengidentifikasi perangkat seperti yang Anda inginkan. Sebagaimana ditunjukkan dalam gambar 5, Anda dapat mengonfigurasi perangkat hanya untuk mengisi daya, mentransfer file (MTP), mentransfer gambar (PTP), menggunakan internet seluler di PC (RNDIS), atau mentransfer audio atau file MIDI. Ketuk Versi AVRCP Bluetooth dan pilih versi profil yang ingin Anda gunakan untuk mengontrol semua peralatan A/V Bluetooth yang aksesnya dimiliki oleh perangkat Anda. Selain itu, untuk menyempurnakan pemutaran audio pada perangkat, ketuk dan setel opsi berikut:
Daftar berikut menjelaskan cara lain untuk mengonfigurasi penyiapan Wi-Fi dan DHCP:
Input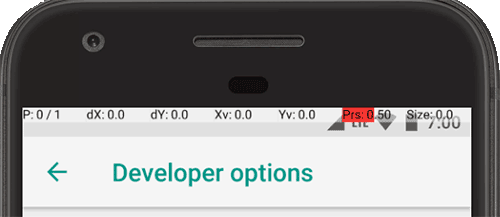 Gambar 6. Lokasi pointer Aktifkan Tampilkan ketukan untuk menampilkan ketukan saat Anda menyentuh layar. Lingkaran akan muncul di bawah jari atau stilus dan mengikuti gerakan jari Anda saat menjelajahi layar. Ketukan berfungsi seperti pointer saat Anda Merekam video pada perangkat. Aktifkan Lokasi Pointer untuk menampilkan lokasi (ketukan) pointer pada perangkat dengan garis-bidik. Sebuah kolom akan muncul di bagian atas layar untuk melacak koordinat garis-bidik (gambar 6). Saat Anda menggerakkan pointer, koordinat dalam kolom akan melacak lokasi garis-bidik dan jalur pointer akan tergambar di layar. Gambar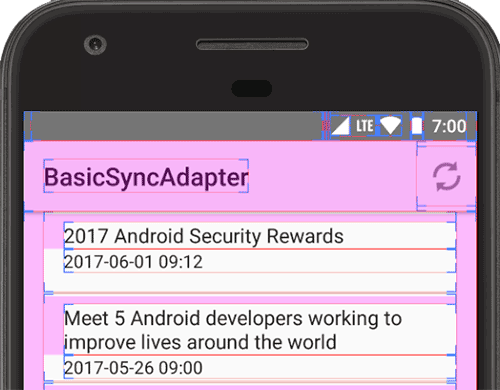 Gambar 7. Konstruksi antarmuka pengguna Opsi Gambar memberikan isyarat visual tentang antarmuka pengguna aplikasi dan cara pengoperasiannya. Aktifkan Tampilkan Batas Tata Letak untuk menunjukkan garis batas pemotongan, margin, dan konstruksi antarmuka pengguna aplikasi yang lain pada perangkat, seperti ditunjukkan dalam gambar 7. Opsi Gambar lainnya meliputi opsi berikut:
Rendering yang dipercepat hardware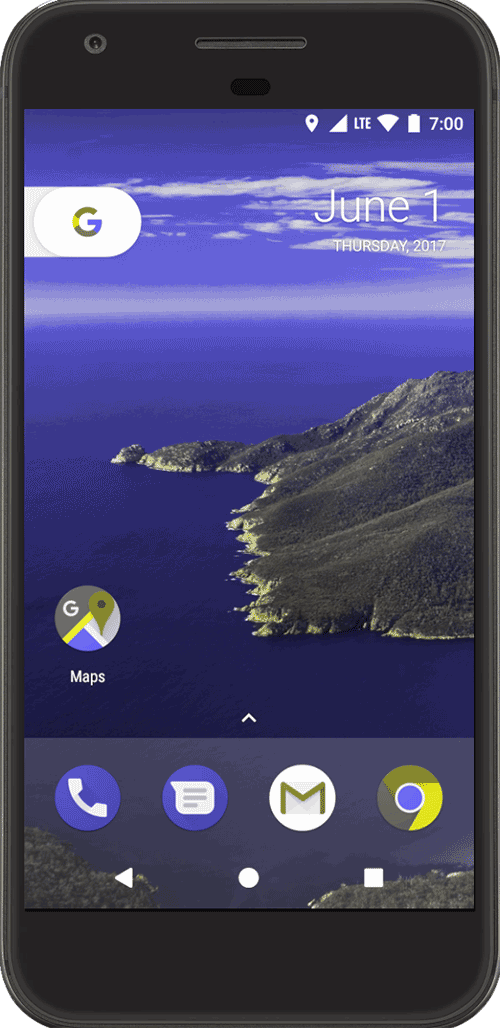 Gambar 8. Ruang warna deuteranomali Opsi rendering yang dipercepat hardware memberikan cara untuk mengoptimalkan aplikasi Anda bagi platform hardware targetnya dengan memanfaatkan opsi berbasis hardware seperti GPU, lapisan hardware, dan multisample anti-aliasing (MSAA). Ketuk Simulasikan ruang warna untuk mengubah skema warna di seluruh UI perangkat. Opsi ini merujuk pada jenis kebutaan warna. Pilihannya adalah Dinonaktifkan (tidak ada skema warna yang disimulasikan), Monokromasi (hitam, putih, dan abu-abu), Deuteranomali (merah-hijau), Protanomali (merah-hijau), dan Tritanomali (biru-kuning). Protanomali mengacu pada kebutaan warna merah-hijau dengan kelemahan pada warna merah, dan Deuteranomali (ditunjukkan dalam gambar 8) mengacu pada kebutaan warna merah-hijau dengan kelemahan pada warna hijau. Jika Anda mengambil screenshot dalam ruang warna yang disimulasikan, warna tersebut akan tampak normal seolah Anda tidak mengubah skema warna. Beberapa cara lain untuk memanfaatkan opsi berbasis hardware adalah sebagai berikut:
MediaAktifkan Nonaktifkan perutean audio USB untuk menonaktifkan perutean otomatis ke perangkat audio eksternal yang terhubung ke komputer melalui port USB. Perutean otomatis dapat mengganggu aplikasi yang peka terhadap USB. Di Android 11 dan yang lebih baru, saat aplikasi tanpa izin RECORD_AUDIO menggunakan UsbManager untuk meminta akses langsung ke perangkat audio USB dengan kemampuan perekaman audio (seperti headset USB), pesan peringatan yang meminta pengguna untuk mengonfirmasi izin penggunaan perangkat akan ditampilkan. Sistem akan mengabaikan opsi "selalu gunakan", sehingga pengguna harus mengonfirmasi peringatan dan memberikan izin setiap kali aplikasi meminta akses. Untuk menghindari perilaku ini, aplikasi Anda harus meminta izin RECORD_AUDIO. Pemantauan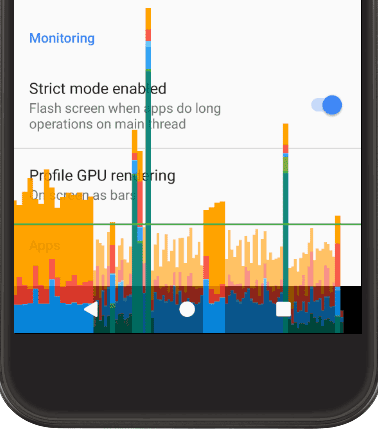 Gambar 9. Representasi batang Opsi pemantauan memberikan informasi visual tentang performa aplikasi, seperti thread yang panjang dan operasi GPU. Ketuk Rendering GPU Profil, lalu Di layar sebagai batang untuk menampilkan profil rendering GPU dalam bentuk batang (gambar 9). Untuk mengetahui informasi selengkapnya, lihat Rendering GPU profil. Aplikasi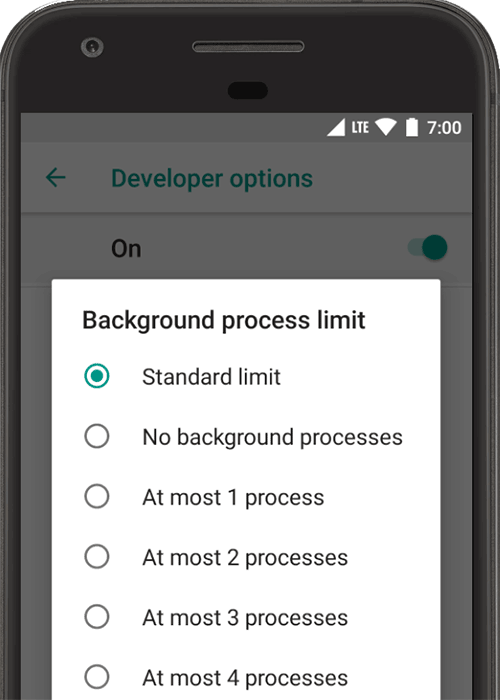 Gambar 10. Menyetel batas proses latar belakang Opsi aplikasi membantu Anda memahami bagaimana aplikasi beroperasi pada perangkat target. Ketuk Batas proses latar belakang untuk menyetel jumlah proses yang dapat berjalan di latar belakang pada satu waktu. Setelan yang dapat dipilih ditunjukkan dalam gambar 10. Ketuk Reset pembatasan kapasitas ShortcutManager selama pengujian sehingga aplikasi latar belakang dapat terus memanggil API pintasan hingga batas kapasitas kembali tercapai. Untuk mengetahui informasi selengkapnya tentang pintasan dan batas kapasitas, lihat ShortcutManager. Aktifkan Jangan simpan aktivitas untuk meningkatkan masa pakai baterai dengan segera menutup setiap aktivitas setelah pengguna meninggalkan tampilan utama aktivitas. sumber: https://developer.android.com/studio/debug/dev-options?hl=id |


