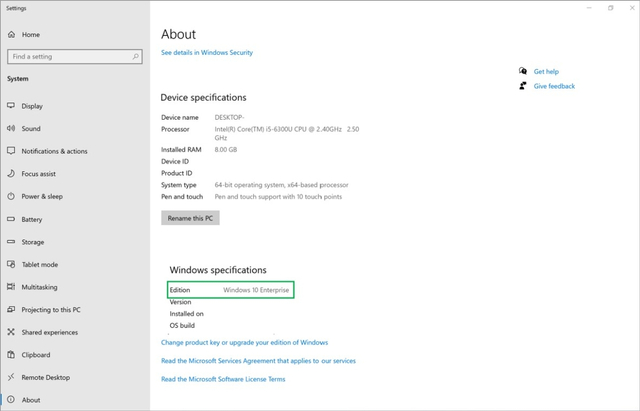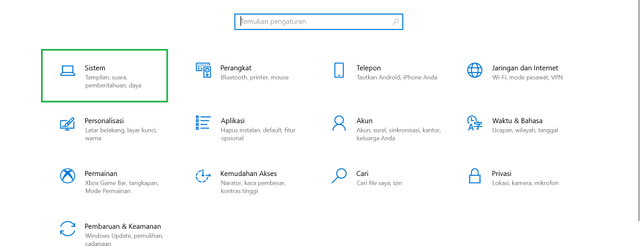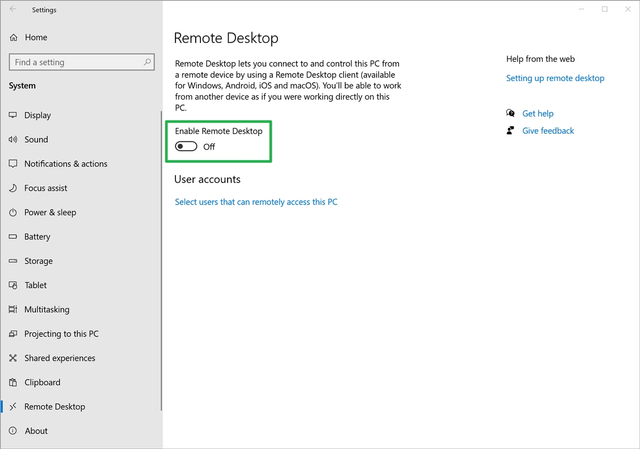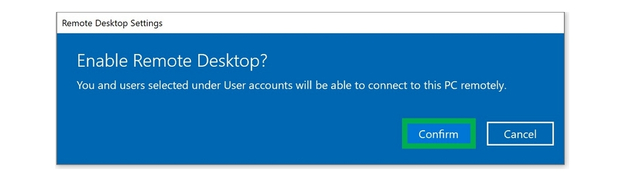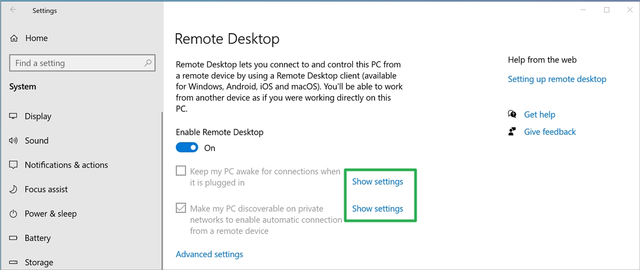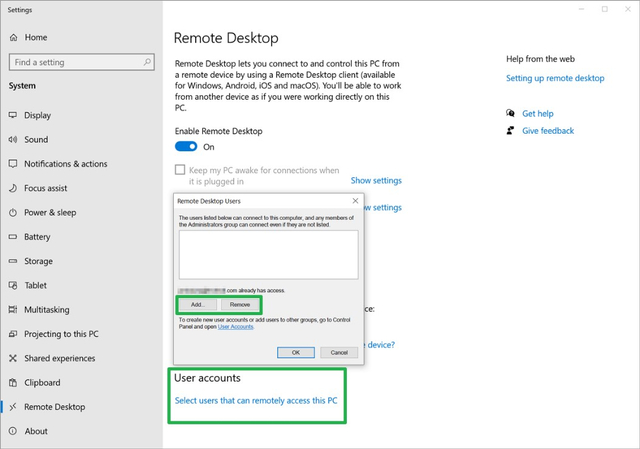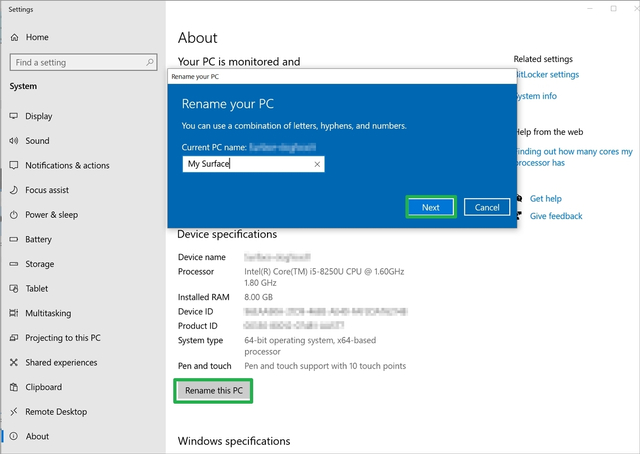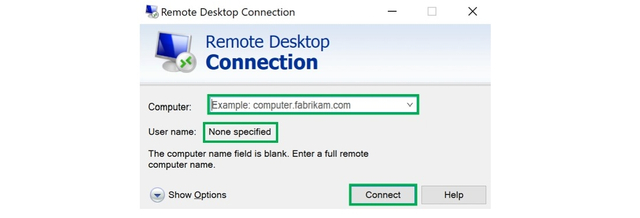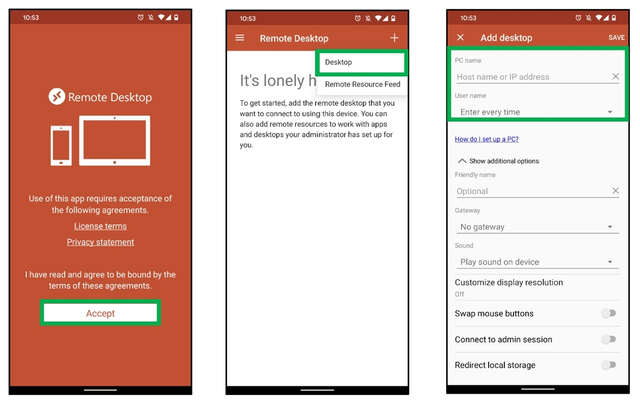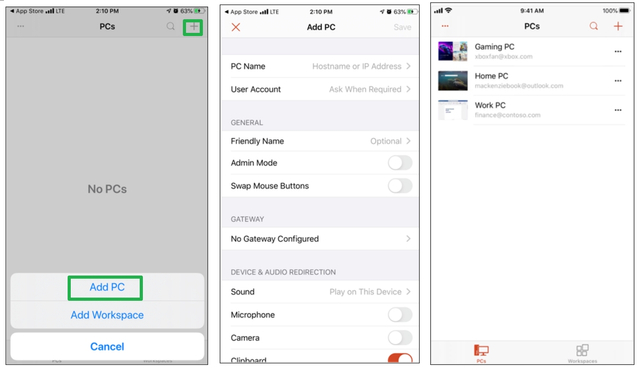|
Cara remote desktop Windows 10 sangat berguna bagi kamu yang harus bekerja di tempat lain, namun harus mengakses PC kantor. Jika kamu ditugaskan ke luar kota atau sedang berlibur, lalu harus mengerjakan pekerjaan di komputer yang tidak memungkinkan untuk dibawa, maka bisa simak artikelnya di sini. Sebaiknya, kamu perlu mengatur komputer tersebut agar dapat melakukan remote dari tempat lain sebelum pergi. Selain dapat terhubung ke perangkat Windows lainnya, cara remote desktop Windows 10 beda jaringan dapat terhubung ke macOS, iOS, Android. Jadi, kamu bisa mengakses aplikasi, file, dan lainnya yang ada di komputer tersebut dari jarak jauh. Cara Remote Desktop Windows 10 Jarak Jauh1. Cara Remote Desktop Connection Windows 10 Berikut ini adalah cara mengaktifkan remote desktop di Windows 10. Namun, cara ini hanya bisa digunakan untuk Windows 10 Pro atau Enterprise:ADVERTISEMENT- Pastikan PC yang akan disambungkan untuk remote desktop sudah Windows 10 Pro atau Enterprise. Caranya, buka 'About Your PC' di menu pengaturan.
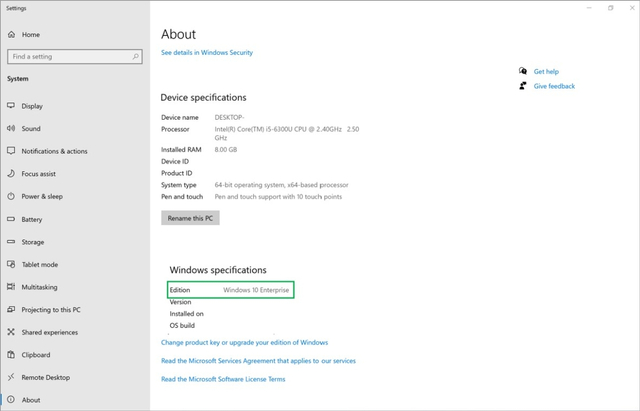  PerbesarCara remote desktop Windows 10. Foto: community.windows.com PerbesarCara remote desktop Windows 10. Foto: community.windows.com- Setelah versi Windows dipastikan mendukung untuk remote desktop. Buka 'Pengaturan', kemudian pilih 'Sistem'.
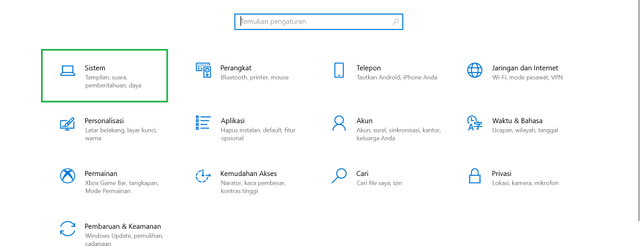  PerbesarCara remote desktop Windows 10. Foto: Nada Shofura/kumparan PerbesarCara remote desktop Windows 10. Foto: Nada Shofura/kumparan- Pada bagian sebelah kiri, pilih 'Remote Desktop' dan aktifkan remote desktop dengan menggeser tombol 'Enable Remote Desktop' menjadi 'On'.
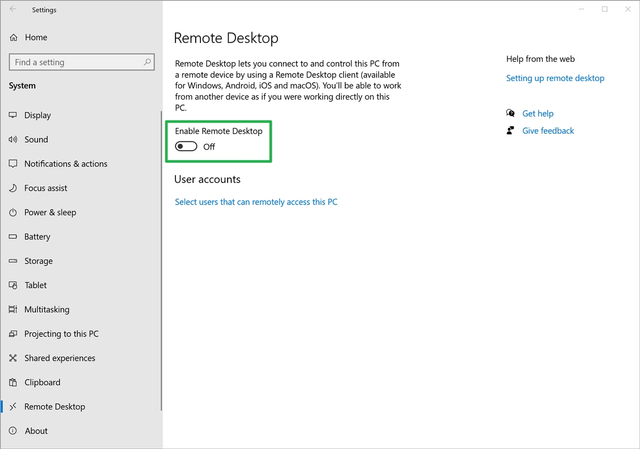  PerbesarCara remote desktop Windows 10. Foto: community.windows.com PerbesarCara remote desktop Windows 10. Foto: community.windows.com- Lalu, klik 'Confirm' untuk menyetujui komputer bersedia untuk mengaktifkan fitur remote desktop.
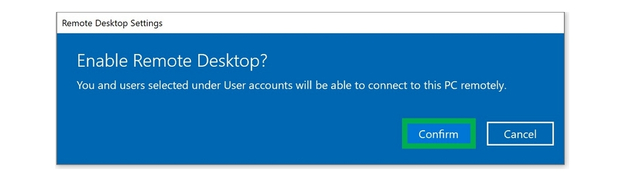  PerbesarCara remote desktop Windows 10. Foto: community.windows.com PerbesarCara remote desktop Windows 10. Foto: community.windows.com- Kamu bisa menambahkan pengaturan dan catatan untuk perangkat yang bisa mengakses komputer ini. Misalnya, aktifkan sandi untuk perangkat yang akan mengakses. Setelah itu, klik 'Show Settings'.
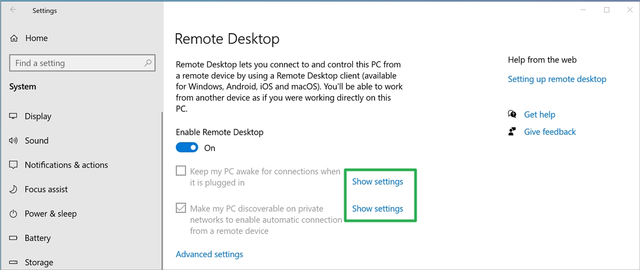  PerbesarCara remote desktop Windows 10. Foto: community.windows.com PerbesarCara remote desktop Windows 10. Foto: community.windows.com- Kamu juga bisa memilih perangkat yang bisa mengakses PC untuk tujuan keamanan dengan scroll ke bawah. Pada bagian 'User Accounts', klik 'select users can remotely access this PC'.
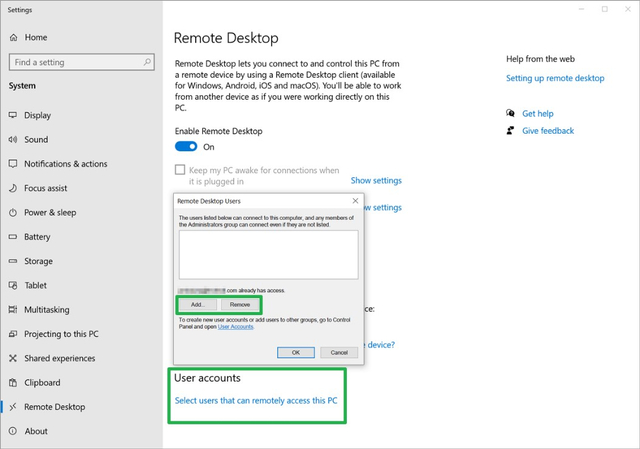  PerbesarCara remote desktop Windows 10. Foto: community.windows.com PerbesarCara remote desktop Windows 10. Foto: community.windows.com- Kamu juga bisa mengganti nama PC dengan klik 'About', lalu klik 'Rename this PC'.
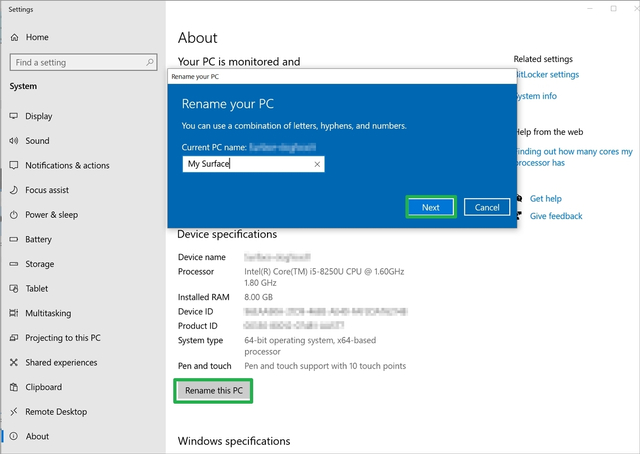
Cara remote desktop Windows 10. Foto: community.windows.com2. Cara Install Remote Desktop Windows 10Kamu bisa melakukan cara koneksi remote desktop Windows 10, Android, iOS, dan macOS. . ADVERTISEMENT- Pada Windows dan macOS, kamu bisa instal aplikasi Microsoft Remote Desktop di Microsoft Store dan Mac App Store. Setelah itu, jalankan dan masukkan nama komputer serta username, lalu klik 'Connect'.
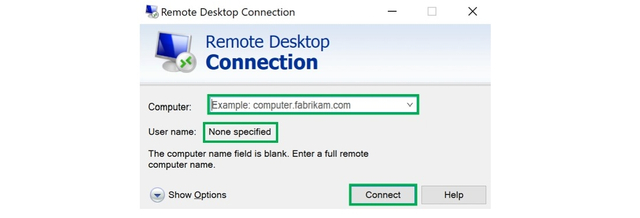
Cara remote desktop Windows 10. Foto: community.windows.com- Jika ingin mengakses melalui Android, unduh aplikasi 'Remote desktop' di Google Play Store. Masuk ke aplikasi, lalu klik ikon '+' dan pilih 'Desktop'. Masukkan nama PC dan pengguna, kemudian klik 'Save'.
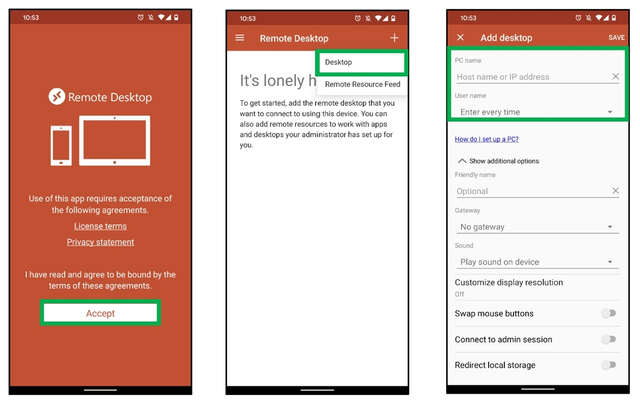  PerbesarCara remote desktop Windows 10. Foto: community.windows.com PerbesarCara remote desktop Windows 10. Foto: community.windows.com- Untuk mengakses melalui iOS, caranya hampir sama dengan mengakses lewat Android. Unduh aplikasi 'Remote Desktop Mobile' di App Store dan jalankan aplikasi. Masukkan nama PC dan pengguna. Selanjutnya, klik 'Save'.
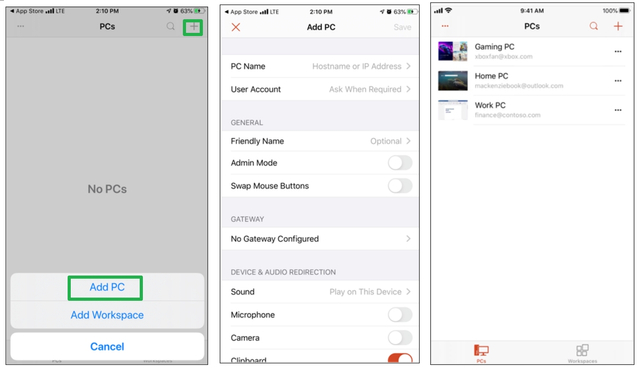
Cara remote desktop Windows 10. Foto: community.windows.comKini cara remote desktop Windows 10 di atas sudah bisa kamu lakukan tanpa harus meninggalkan pekerjaan. Jadi, kamu bisa menghubungkannya dari jarak jauh
sumber :
https://kumparan.com/how-to-tekno/cara-remote-desktop-windows-10-begini-langkahnya-1vtTv5A9aUV/full
|