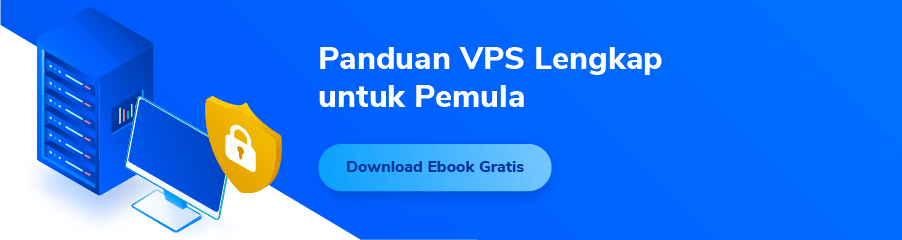|
Butuh software control panel gratisan untuk memudahkan pengelolaan website di VPS? Nah, HestiaCP bisa jadi pilihan yang tepat. Meski relatif baru, control panel ini dibekali banyak kelebihan dibanding software sejenis. Masalahnya, bagaimana cara install HestiaCP di VPS? Tenang, Anda tidak salah tempat, kok. Kali ini, kami ajak Anda belajar cara install HestiaCP hanya dengan empat langkah mudah. Anda sudah tidak sabar ingin praktik langsung, kan? Langsung saja, ini dia tutorial selengkapnya! Daftar isi tutup Apa itu HestiaCP? HestiaCP adalah software control panel hosting open source berbasis Linux yang bisa dipakai secara gratis. Layaknya software serupa di pasaran, fungsi HestiaCP adalah mempermudah Anda dalam mengelola hosting dan website, berkat tampilan yang user-friendly. Banyak yang bilang, HestiaCP adalah duplikat dari VestaCP. Tak heran, karena interface dua control panel VPS terbaik ini terbilang mirip.   Namun selain kemiripannya dengan VestaCP, HestiaCP ini juga punya sederet kelebihan lain yang pantas dilirik, seperti:
Baca juga: Apa itu cPanel Syarat Install HestiaCP di VPS Debian/UbuntuSebelum menjajal cara install HestiaCP di VPS, ada sedikit persyaratan yang wajib Anda penuhi, yaitu:
Selain itu, HestiaCP wajib diinstall di server VPS yang ‘clean’. Makanya, install ulang VPS Anda dulu ke opsi OS di atas. Apabila Anda pelanggan Cloud VPS Niagahoster, silakan mampir ke panduan cara mengubah sistem operasi VPS Niagahoster. Baca juga: Cara Membeli VPS Cara Install HestiaCP di VPS Debian/UbuntuDi tutorial kali ini, kami menggunakan VPS ber-OS Ubuntu 20.04 64bit. Urutan langkah cara install HestiaCP adalah sebagai berikut:
Langsung saja, mulai dari langkah yang pertama, yuk! Baca juga: Cara Ganti Password VPS 1. Login dan Update ServerSeperti biasa, cara install HestiaCP Anda mulai dari login ke VPS dengan cara menggunakan SSH. Berikut langkah-langkahnya: 1. Buka aplikasi terminal apapun yang Anda punya. Kali ini, kami memakai software bawaan Windows bernama Terminal. 2. Di Terminal, jalankan perintah di bawah untuk login:
Ingat, ganti IP Address di atas dengan IP VPS Anda sendiri. Jika tidak ingat, buka lagi panduan cara cek IP VPS. 3. Anda akan diminta memasukkan password VPS. Ikuti saja perintah yang muncul di layar. Jika berhasil login, ini dia tampilannya:  4. Waktunya mengupdate sistem agar proses instalasi HestiaCP berjalan tanpa hambatan. Nah, jalankan perintah berikut, ya!
5. Jika sudah selesai, Anda akan menjumpai output berikut:  Baca juga: Cara Install DirectAdmin di VPS 2. Download dan Install HestiaCPPada tutorial cara install HestiaCP di VPS langkah yang kedua, Anda diminta untuk mengunduh lalu menjalankan script HestiaCP dengan cara: 1. Jalankan perintah di bawah untuk mendownload script HestiaCP:
2. Kemudian, lanjutkan dengan perintah berikut untuk mengeksekusi script di atas:
3. Sebelum proses instalasi berjalan, Anda akan diminta menulis alamat email dan hostname. Isilah sesuai detail yang Anda punya.  4. Mohon menunggu, proses instalasi akan berlangsung sekitar 15 menit. Jika sudah, begini tampilan yang muncul:  5. Silakan catat informasi Admin URL, Username, dan Password untuk digunakan di langkah selanjutnya. 6. Setelah menyimpan detail konfigurasi, Anda bisa restart VPS dahulu dengan menekan tombol apapun di keyboard.  Baca juga: Cara Install Plesk di VPS 3. Install SSL Let’s EncryptSetelah server VPS berhasil reboot, Anda sebenarnya bisa langsung mengunjungi dashboard HestiaCP. Bagaimana caranya? 1. Buka browser Anda, lalu tuliskan detail Admin URL di Address Bar seperti ini: 2. Jika sudah, begini tampilannya:  3. Hal ini terjadi karena Anda belum menginstall sertifikat SSL. Untuk memperbaikinya, silakan kembali ke Terminal. 4. Setelah itu, jalankan perintah di bawah untuk memasang SSL Let’s Encrypt:
Baca juga: Cara Install VestaCP di VPS 4. Login Dashboard HestiaCPCara install HestiaCP di VPS sudah memasuki langkah pamungkas. Di sini, selesaikan proses instalasi Anda dengan mengikuti langkah berikut: 1. Kembali ke browser, kemudian refresh halaman yang sama di langkah sebelumnya. 2. Jika sudah, Anda akan melihat form login HestiaCP. Silakan isi dengan Username dan klik Next.  3. Lanjutkan dengan menginput Password lalu tekan Login.  3. Kemudian, Anda akan dibawa menuju dashboard HestiaCP dengan tampilan seperti ini:  Sampai di sini, cara install HestiaCP telah berhasil Anda selesaikan. Bagaimana, sangat mudah kan prosesnya? Tertarik Mencoba Cara Install HestiaCP di VPS Anda?Di artikel ini, Anda telah belajar cara install HestiaCP di VPS. Urutan langkahnya sangat mudah, persyaratannya juga sama sekali tidak rumit. Yang penting, Anda sudah punya VPS dengan OS yang sesuai. |